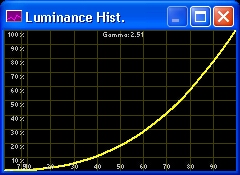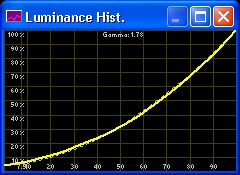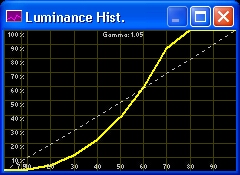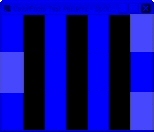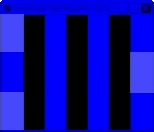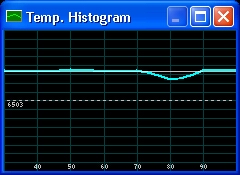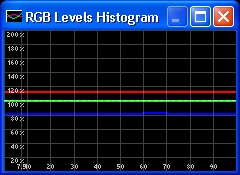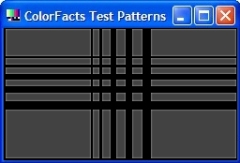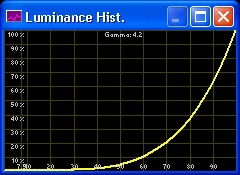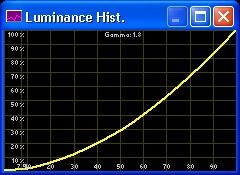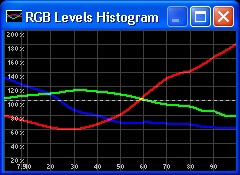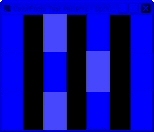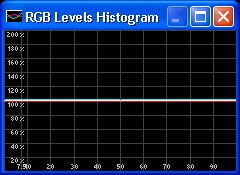A Standard ISF Calibration or Something More?
 In addition to providing consultative and educational services to industry leading manufacturers, Lion AV also offers a North American wide network of end-user video calibration services. All of our consultants use the latest equipment including color spectroradiometers interfacing with software from the Datacolor Corporation.
In addition to providing consultative and educational services to industry leading manufacturers, Lion AV also offers a North American wide network of end-user video calibration services. All of our consultants use the latest equipment including color spectroradiometers interfacing with software from the Datacolor Corporation.
The Imaging Science Foundation (ISF) teaches the basic principles of calibrating video monitors. The essentials of an ISF calibration include: correcting gray scale to 6500 Kelvin, and correctly setting the contrast, brightness, color, and tint controls based on the client’s ideal viewing environment. But accurate color, white, and black levels are only part of what makes a “good” image look outstanding.
Today’s digital displays demand a different and more precise approach than traditional CRT-based technologies. Lion AV is an industry leader in digital display calibration and optimization, whether it be DLP, LCD, LCoS, Plasma, front, rear or flat-panel display technology. By optimization of the complete video chain, we ensure the image is displayed accurately in the viewing environment just as the filmmakers intended. Gamma optimization, focus alignment, and clean optical paths, all-assist in maximizing image delivery.
CRT based video display monitors need to be correctly focused, geometry optimized, and correctly converged to give the viewer the highest resolution possible. Protective antiglare screens introduce artifacts and actually create glare. They should be removed when ever possible. Optics should be cleaned. Lens striping may improve color uniformity across the entire screen.
Through the Lion AV network of consultants, you have the combined experience of more than 75 years of video design, development, and calibration expertise. Whether it be CRT or digital display, you’re in the best of hands with the Lion AV team!
Eliminating image quality issues:
Assisting “The Willing Suspension of Disbelief”
It is relatively easy to look at a well reproduced, perfectly calibrated picture and know that it really looks great. If you use a calibrated display to watch an Action DVD, you will find yourself getting caught up in the action of the movie and may unwittingly grip the arm of your chair during a chase scene, just to hang on. If you are watching a suspense Thriller, you will find yourself unknowingly holding your breath and will feel your heart beat quicken and blood pressure rise as the stalker works his way toward the basement hideout.
In this nouveau-real environment, it’s easy to get caught up in the action. In fact, it is the whole “Escape” that makes the adventure worth taking. Poet and author Samuel Taylor Coleridge called it “The Willing Suspension of Disbelief”, meaning that we voluntarily allow ourselves to be brought into this manufactured world for a short while, just for the experience of it.
However, the “Willing Suspension of Disbelief” implies that the environment be believable as a prerequisite. image quality issues will cause us to lose our ability to accept what we are seeing as real. An image that does not appear realistic, that does not appear like anything we could experience, will make it difficult for us to believe we are a part of the world we are watching. Have you ever found yourself “falling out” of the suspension of disbelief due to distractions in a movie theater? Although those transient distractions are an inconvenience, image quality issues are a subconscious distraction that is ever-present, and they affect the suspension of disbelief during every experience.
Listed below are some common display device issues that affect the believability and realism of the image. These issues cause us to lose the ability to “Suspend Disbelief” and can prevent us from getting caught up in the plot of a grand adventure. Next to each of the visual images below is a description of what you are seeing in the picture, and then the solution to each issue is presented using various tools in the ColorFacts video calibration system.
This analysis can also be used in reverse. If you are already using ColorFacts now, you can scan through the column called “image Analysis” for a graph that matches what you are seeing from the system, and then move across to the left to see what is occuring in your actual picture. You may be surprised! It is very common to have anywhere from somewhat mild to very significant image quality issues present and not even realize it until after you have had the image calibrated. However, once you have seen the quality of the calibrated picture, and know the level of realism and believability that is possible, you will never want to go back.
Here are some of the most common image quality issues, how to detect them visually and through measurement, and what needs to be done to correct the image for maximum believability and realism.
| Visual Appearance |
Image Analysis |
|
|
Correct Reproduction This is the correct reproduction of Benjamin that accurately displays his real appearance. Notice the subtle gradations of skin tone on his checks and nose, the visible detail in his eyes and the naturalness of the fabric of his shirt. Also note the smoothness and uniformity of color of the background behind Benjamin.
|
Ideal Luminance Curve To achieve the correct reproduction, you will need to reach the ‘Target’ parameters in all of the ColorFacts Instruments. When you have reached the correct reproduction point, the Luminance Histogram in ColorFacts will display a gamma characteristic close to 2.5* with both ends of the luminance curve going into opposite diagonal corners of the graph. |
|
|
Brightness Too High In an attempt to create a brighter picture, the Brightness control of this display has been set too high. Ironically, the increased brightness actually decreases the dynamic range of the display, and will cause the picture to appear washed out and incapable of reproducing proper shadow detail.
|
Luminance Graph Elevated Here you can see that the left-hand side of the luminance plot does not start all the way at the bottom of the graph, but slightly above. That means that a good black level could not be reproduced. The elevated black level has also caused the Gamma calculation to be shown as being too low (1.78), and a low Gamma factor is a general indication that the image will appear “washed out” to the eye.
|
|
|
Contrast Too High Typical of displays set up to catch a buyer’s attention, the Contrast of this display has been turned up to an excessive degree. Initially, this appears to create additional “punch” in the image, but extended viewing of the picture becomes quickly fatiguing, and possibly even damaging to the display device itself. Note the complete loss of detail in Benjamin’s cheeks and nose as the highlight details are crushed.
|
Luminance Graph “Crushed” The ColorFacts Luminance Histogram shows that the luminance rises correctly out of Black, but rises too fast and reaches peak White at about 80% of the way up the Gray Scale, causing all details above this point to be “crushed” together. The Luminance Histogram line should display a smooth transition into the upper right-hand corner and not bump into the top of the graph at all, except at the extreme right corner.
|
|
|
Color Too High The “Color” setting of this display has been turned up too high, possibly in an effort to make the display appear “richer” and more saturated. One sign that the “Color” control has been misadjusted is when male subjects appear to be wearing bright lipstick instead of having natural lip color, or if normally fair skin appears sun burned.
|
Split Color Bars Incorrect The “Color” setting needs to be adjusted while using the “Split Color Bars” test pattern in the “ColorFacts Test Patterns” program. The two outside bars should appear as solid Blue bars through the ColorFacts Calibration glasses, and should not be broken into three parts as they appear in this picture here. Adjust the display’s Color control until the bars are a uniform Blue color. |
|
|
Color Too Low The Color control is again misadjusted in this picture. This time the Color control is too low, causing the image to appear undersaturated. At an extreme, adjusting the Color control too low will result in a Black and White image. |
Split Color Bars Incorrect The “Split Color Bars” test pattern will display the opposite error from the previous example (where the adjustment was too high), but will again display the two outside bars as being misadjusted. |
|
|
Temperature Too High Many displays are set up to look their best in store showrooms, and not in your home. Among other things, this means that the Color Temperature is typically adjusted way too high, which means that the image contains an excessive amount of Blue in the picture. Although this look may work well to help sales in the showroom, it does not help with our suspension of disbelief when watching at home.
|
Temperature Histogram Reading High ColorFacts will display this error as an elevated line on the Temperature Histogram. Here you can see the dotted line goal of 6503 Kelvin, and this display’s actual color temperature of closer to 9300 Kelvin. The solution is to use ColorFacts and a color analyzer to calibrate the display to D65, which is 6503 Kelvin. |
|
|
Temperature Too Low If a display has a “Color Temperature” setting and it is adjusted to the “low” position, the image may not be correct for normal color video. The picture to the left makes Benjamin appear in unnatural Sepia tones. Although it lends an air of apparent nostalgia to the image, it is not a correct reproduction.
|
RGB Histogram Line Separation Besides using the Color Temperature Histogram (above), the RGB Histogram will also inform you of Color Temperature errors. Here, we see that all three color lines are very linear, indicating good gray scale tracking. However, Red is above 100% and Blue is below 100%, indicating that the overall Color Temperature is incorrect. Recalibrating so that all three lines are at their target of 100% will ensure the correct reproduction (see final image on this page). |
|
|
Sharpness Too High A small amount of Sharpness boost (edge enhancement) may not negatively affect the image to an appreciable degree, but it must be understood that this is information that is not coming from the source material, and therefore may affect the “suspension of disbelief” that we would have if the image were more correct. However, here the Sharpness setting is clearly too high as can be see from the white shadow to the side of Benjamin’s face.
|
Visible Edge Enhancement Using the ColorFacts “Sharpness” Test Pattern, you will be able to see the visible edge enhancement being performed by the display.The Sharpness should be reduced until the Black lines on the Gray background are no longer glowing with White fringing. The only two colors in this test pattern are Dark Gray and Black. Lighter colors should not appear from the Sharpness control being set too high. |
|
|
Gamma Too High The luminance of the image across the gray scale is very important to proper image reproduction since the luminance represents such a large part of our image information. Here the gamma of the display is too high, which means that the mid-tones of the image are too dark. Note that the luminance of White and Black are still correct and that the color is still where it should be. Only the luminance of the mid-tones is incorrect.
|
Gamma Curve Too Deep In the ColorFacts Luminance Histogram, we see this display coming out of Black on the left-hand side of the graph very slowly. The luminance is hardly moving at all below 40 IRE. The gamma was calculated at being close to 4.2, far too high for accurate image reproduction. This will result in an image that appears overall “too dark”, although neither the Whites nor the Blacks are completely crushed. The gamma target should be between 2.2 and 2.5. |
|
|
Gamma Too Low If the luminance through the mid-tones is too bright, the image will appear “washed out” and will not have the depth that draws a viewer in to the image. A low gamma setting can appear visually similar to having the Brightness control set too high.
|
Gamma Curve Too Shallow Here the ColorFacts Luminance Histogram shows that the mid-tones are too bright and the gamma was calculated at 1.8, which does not properly account for the encoding of the source material.The image will appear even more washed out if the display is the primary illumination in an otherwise dark room. |
|
|
Poor Gray Scale Tracking Non-linear gray scale tracking is a common problem, particularly with digital display devices. The issue is that different levels of gray are different colors. In this picture, the background behind Benjamin has a slightly Bluish tint to the darkest gray scale shades, turns Greenish through the mid-range, and ends up with a Reddish tint toward the top. Note how difficult these patterns would be to determine visually using just the picture of Benjamin (without the gradient background).
|
RGB Histogram Lines Not Parallel This graph shows what we witnessed visually: Bluish at the bottom end, Greenish through the middle, and Reddish at the top. However, we can now see exactly what adjustments need to be made at various locations in the Gray Scale to correct the image.Fixing non-linear gray scale tracking can have a major impact on the believability of the image. |
|
|
Incorrect Tint Tint affects the proper decoding of color information in the image and an incorrect tint setting will cause all color information to be shifted.
|
Split Color Bars Incorrect Tint can be set using the ColorFacts Test Patterns “Split Color Bars” pattern and Blue calibration glasses.When Tint is set correctly, the two middle bars will be a consistent shade of Blue from top to bottom. Here, we can see that the middle two Blue bars are broken into three sections, indicating an incorrect Tint setting. |
|
|
Correct Reproduction After all adjustments are made, we reach the state of an accurately reproduced image.Notice from the image to the left how much more “present” and believable Benjamin appears. A properly calibrated image naturally assists in our “willing suspension of disbelief”. |
RGB Histogram at Goal At the top of this table, we showed what the Luminance Histogram will show for a properly calibrated display. Here you can see how the color tracking appears.All three primary colors are tracking perfectly with the goal at 100%. Although there is only one calibrated state, you will know you have reached it when the RGB Histogram displays a graph like this. |
This article copyright Mark Hunter, Datacolor. Used by permission.